26 apr Skapa en Konvertering-funnel i Google Data Studio
Lästid 5 min
Hur du skapar en konvertering-funnel i Google Data Studio för att förstå flödet och var användare hoppar av.

Inledning
I stort sett alla hemsidor har någon form av konvertering-funnel, uttalad eller inte. Det kan gälla en webbshop, ett ”kontakta oss” flöde, informationsflöde för nyhetsbrev, nedladdning, gratis provperiod och så vidare.
Och det blir allt vanligare att visualisera konvertering-funneln i analysrapporteringen.
Så hur gör du om du använder Googles Data Studio och vill visualisera en konvertering-funnel? Konvertering-funnel är nämligen inte en standardfunktion i Google Data Studio.
Exemplet som följer i detta inlägg bygger på en webbshop som använder Google Analytics och har ”enhanced ecommerce” implementerat. Men som nämnts ovan går det såklart att bygga konvertering-funnels som inte utgår från en webbshop utan andra flöden.
En konvertering-funnel skapas i Google Data Studio i fyra steg:
Steg 2: Sortera och namnge olika ”Shopping Stage”-värden för datavisualiseringen.
Steg 3: Skapa visualisering i form av ett stapeldiagram och ”scorecards” för olika mätvärden.
Steg 4: Lägga till procentandelar för de som hoppar av respektive går vidare i konvertering-funneln.
Steg 1: Anslut Google Analytics datakälla till Google Data Studio rapport
Skapa en ny rapport i Google Data Studio och anslut till en Google Analytics egendom genom en ny datakälla eller anslut till en existerande Google Analytics datakälla. Alternativt kopiera en existerande rapport med Google Analytics som datakälla.

Steg 2: Sortera och namnge olika ”Shopping Stage”-värden för datavisualiseringen
Förbered Shopping Stage-värden genom att sortera stegen i rätt ordning och ge stegen mer användarvänliga namn för datavisualiseringen.
Lägg till en ny tabell i rapporten och ändra i “Data source” ute till höger så dimension är ”Shopping Stage” och mätvärde är ”Sessions”.
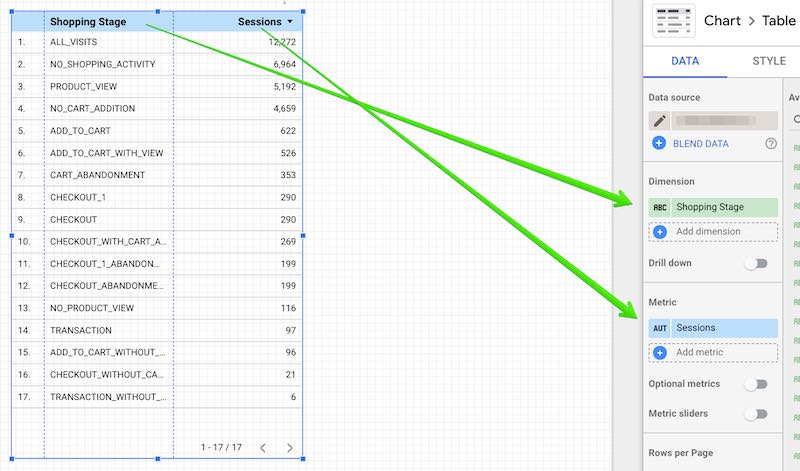
Tabellen återger här 17 värden för ”Shopping Stage” med antal sessioner per mätvärde.
”Shopping Stage” är en standarddimension i Google Analytics när ”enhanced ecommerce” är implementerat och ligger till grund för rapporten ”Shopping Behavior Analysis” i Google Analytics, nedan bild.
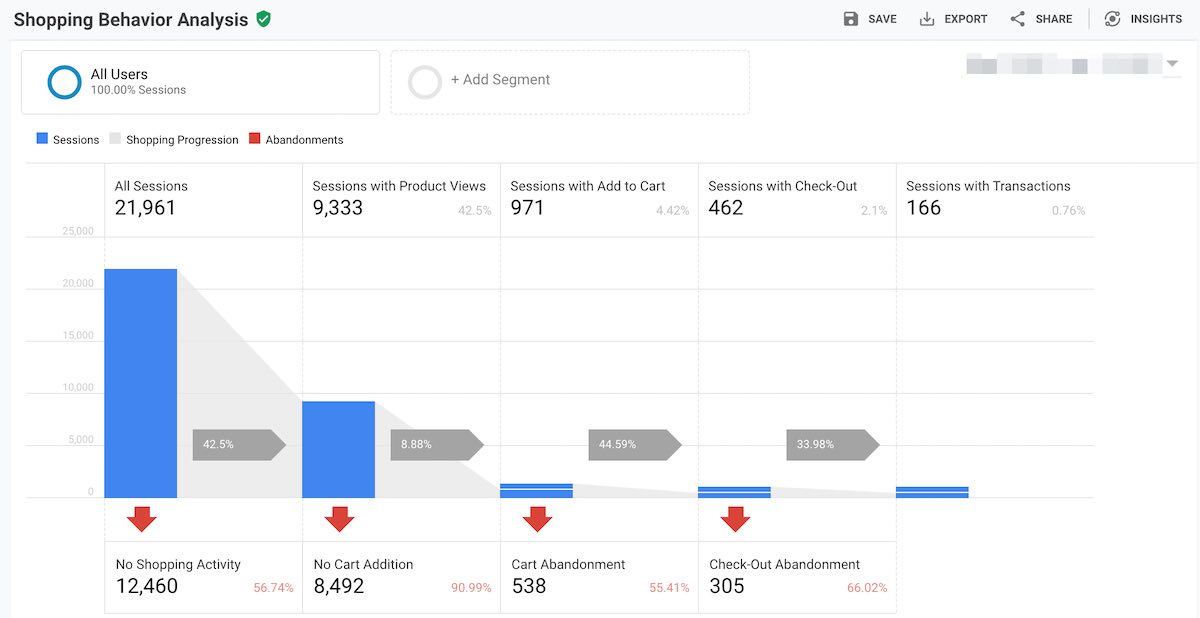
Och vad vi vill i Google Data Studio är att skapa ett beräknat fält som omvandlar de råa Shopping Stage-värdena till mer användarvänliga namn för datavisualiseringen. Samtidigt sorteras stegen i rätt ordning.
Skapa ett nytt beräknat fält ute till höger under ”Data source”.

Lägg in den här formeln:
OBS: Om du använder en svensk version av Google Data Studio ska det stå ”Shoppingfas” istället för ”Shopping Stage” i formeln.
CASE WHEN Shopping Stage = "ALL_VISITS" THEN "1. All Sessions" WHEN Shopping Stage = "PRODUCT_VIEW" THEN "2. Sessions with Product Views" WHEN Shopping Stage = "ADD_TO_CART" THEN "3. Sessions with Add to Cart" WHEN Shopping Stage = "CHECKOUT" THEN "4. Sessions with Checkout" WHEN Shopping Stage = "TRANSACTION" THEN "5. Sessions with Transactions" ELSE "NA" END
Namnge fältet till ”Checkout funnelsteg” eller något annat beskrivande och glöm inte att spara.
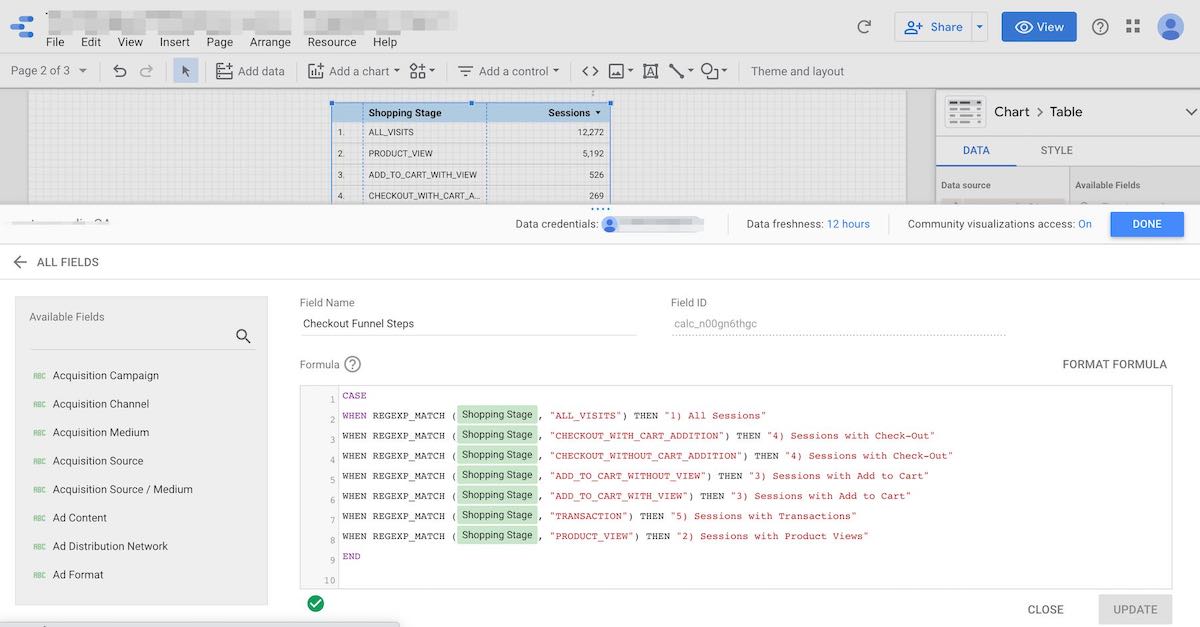
Steg 3: Skapa visualisering i form av ett stapeldiagram och ”Scorecards” för olika mätvärden.
Byt till den nya beräknade dimensionen och stapeldiagram.
Först byter du ut dimensionen ”Shopping Stage” till den nya beräknade dimensionen. Då visas endast de relevanta shoppingstegen och i rätt ordning.
Observera att vårt beräknade fält ovan sätter en ”null” etikett för alla icke-tillämpliga steg. Det betyder att vi kan utesluta när den nya dimensionen motsvarar ”null”.
Utesluta ”null” gör du genom att lägga till ett tabellfilter som exkluderar ”null”. Klicka på lägg till tabellfilter och skapa ett exkludera ”null” filter.
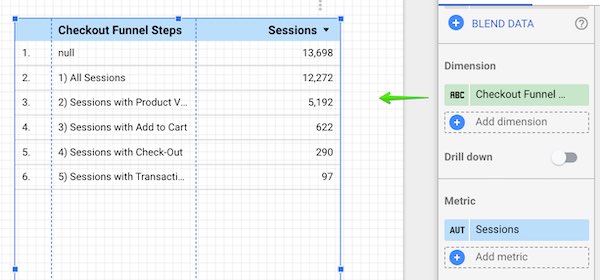
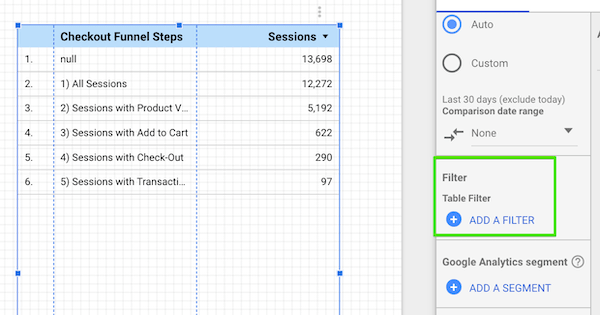
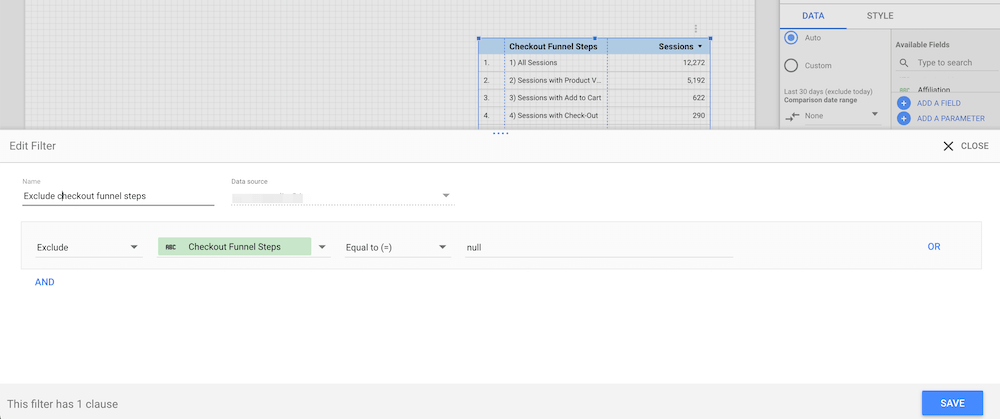
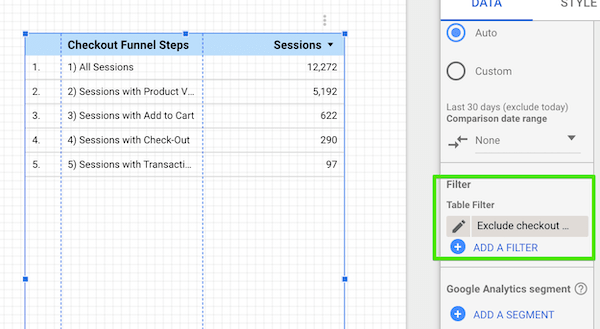
Nu är det dags att byta till ett horisontellt stapeldiagram. Det gör du genom att markera tabellen och sedan klicka på ”Column chart” ute till höger. Ändra sedan storlek och utformning efter behov.
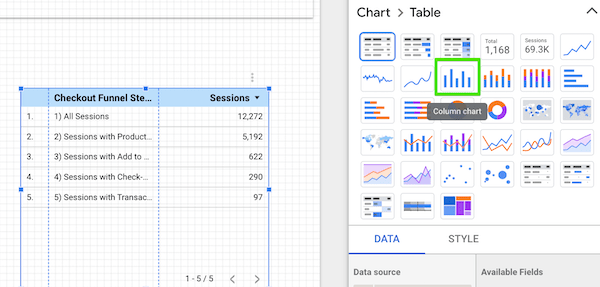
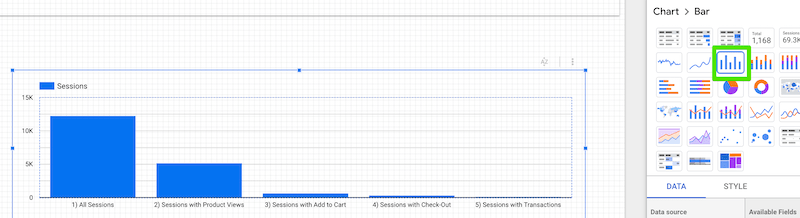
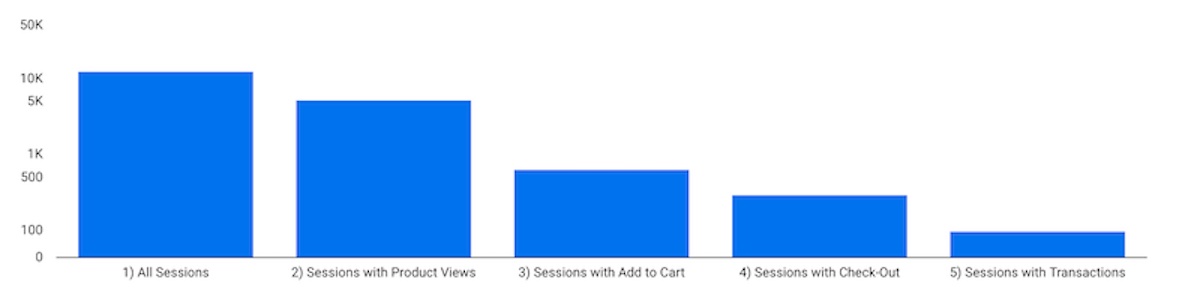
Slutligen lägger du till ett ”Scorecard” för varje mätvärde i steg 1 till steg 5 ovanför varje stapel. I respektive ”Scorecard” lägger du till ett inkludera filter för det steget.
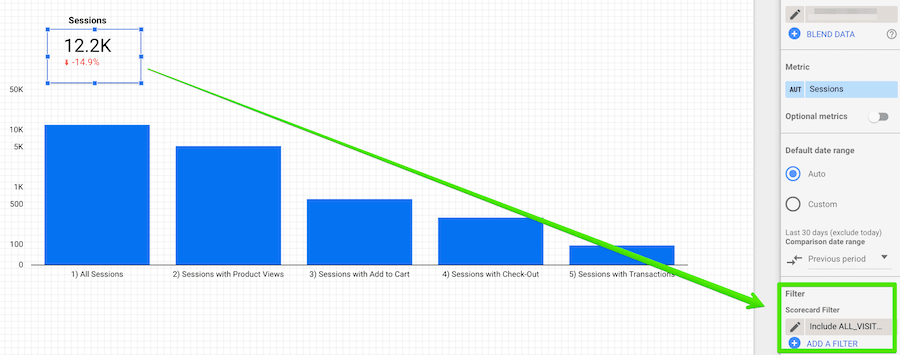
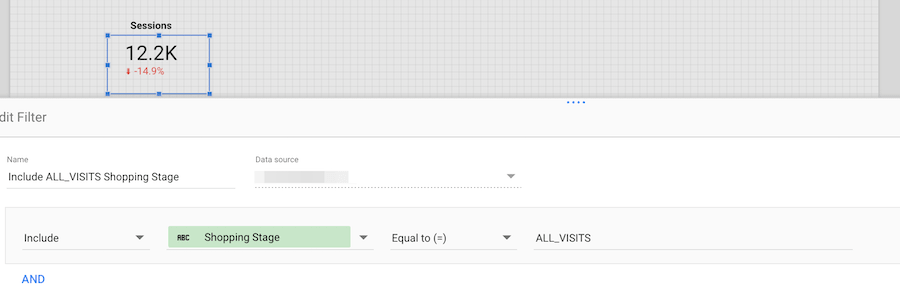
Använda filter:
Sessions with Product Views: Include PRODUCT_VIEW Shopping Stage
Sessions with Add to Cart: Include ADD_TO_CART Shopping Stage
Sessions with Check-Out: Include CHECKOUT Shopping Stage
Sessions with Transactions: Include TRANSACTION Shopping Stage
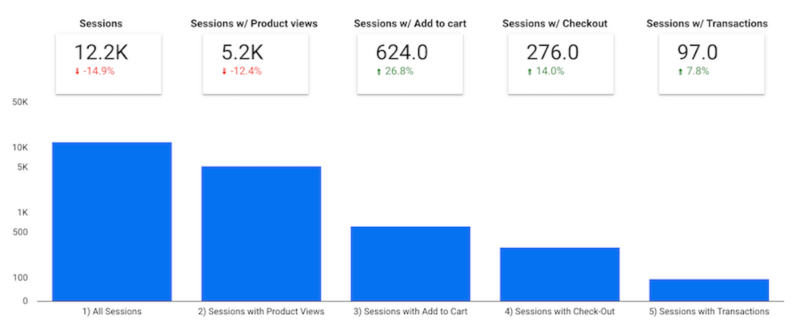
Steg 4: Lägga till procentandelar för de som hoppar av respektive går vidare i konvertering-funneln.
Skapa en ny blandad datakälla som ska användas för den procentandel som hoppar av respektive går vidare i konvertering-funneln.
Procentandel som hoppar av konvertering-funneln
Välj ett nytt ”Scorecard” och välj ”Blanda data” i avsnittet datakälla till höger.
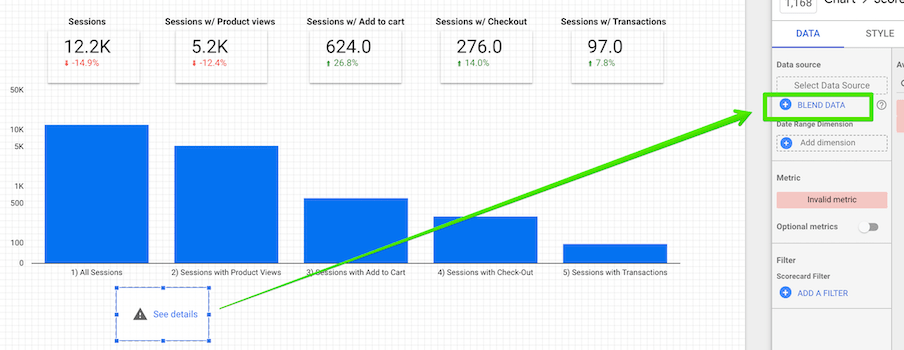
Lägg till fem Google Analytics datakällor för procentandelarna för:
- All Sessions
- Sessions with Product views
- Sessions with Add to cart
- Sessions with Checkout
- Sessions with Transactions
Välj ”Sessions” som mätvärde och inga dimensioner. Klicka på ”AUT” till vänster om ”Sessions” och ändra namnet till ”1) All Sessions” och så vidare så de är samma namn som funnelstegen.
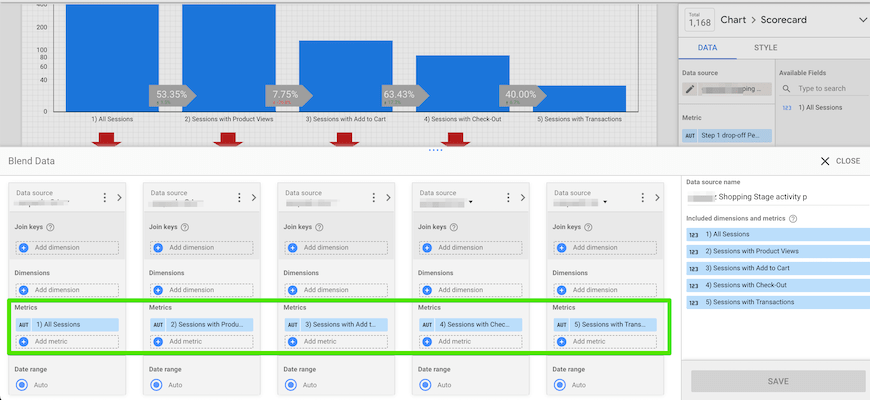
Lägg sedan till inkludera filter i respektive datakälla.
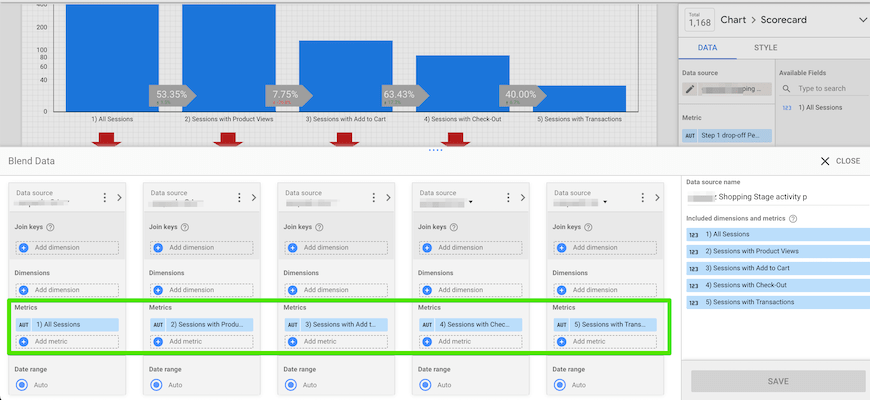
Använda filter:
- All Sessions: Include ALL_VISITS Shopping Stage
- Sessions with Product Views: Include PRODUCT_VIEW Shopping Stage
- Sessions with Add to Cart: Include ADD_TO_CART Shopping Stage
- Sessions with Check-Out: Include CHECKOUT Shopping Stage
- Sessions with Transactions: Include TRANSACTION Shopping Stage
När du sparat och stängt skapar du ett nytt beräknat fält som du döper till ”Step 1 drop-off Percentage” till exempel. Använd formeln ”1-(sum(2) Sessions with Product Views)/Sum(1) All Sessions))”.
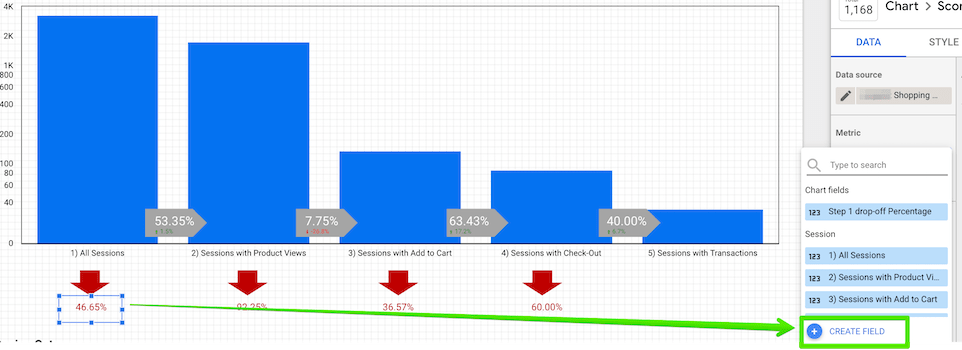
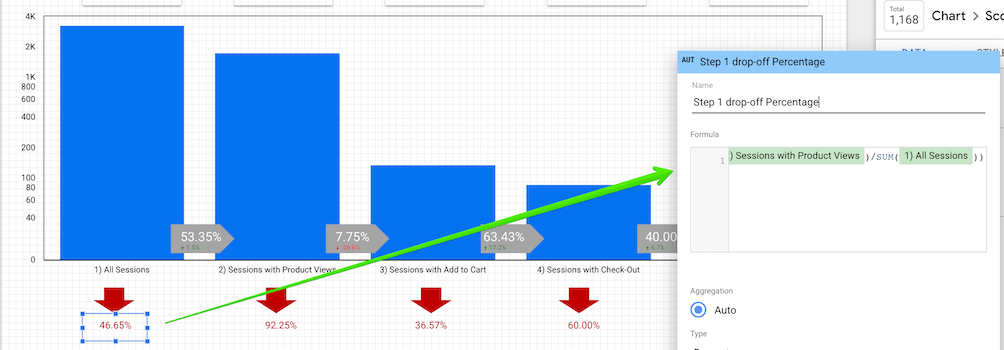
Kopiera också in en pil som visar riktningen.
Kopiera ”Scorecardet” och pilen. Upprepa proceduren med benämningar och beräkningar:
Namn: Step 1 drop-off Percentage
Beräkning: 1-(sum(2) Sessions with Product Views)/Sum(1) All Sessions))
Namn: Step 2 drop-off Percentage
Beräkning: 1-(sum(3) Sessions with Add to Cart)/Sum(2) Sessions with Product Views))
Namn: Step 3 drop-off Percentage
Beräkning: 1-(sum(4) Sessions with Check-Out)/Sum(3) Sessions with Add to Cart))
Namn: Step 4 drop-off Percentage
Beräkning: 1-(sum(5) Sessions with Transactions)/Sum(4) Sessions with Check-Out))
Procentandel som går vidare i konvertering-funneln
Processen är samma som för procentandelen som hoppar av konverteringstratten och du använder samma datakälla.
Skillnaden är namnen och beräkningarna i fälten.
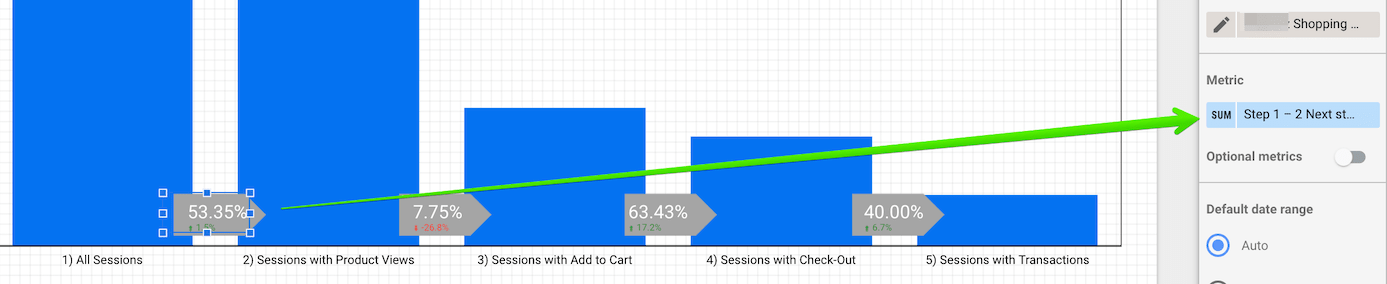
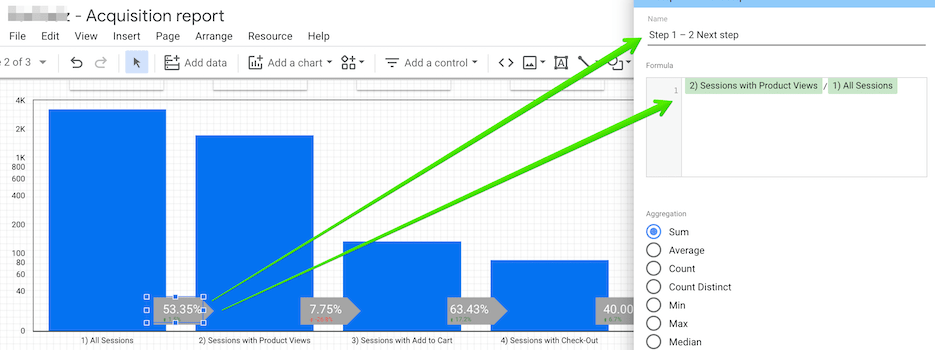
Namn: Step 1 – 2 Next step
Beräkning: 2) Sessions with Product Views/1) All Sessions
Namn: Step 2 – 3 Next step
Beräkning: 3) Sessions with Add to Cart /2) Sessions with Product Views
Namn: Step 3 – 4 Next step
Beräkning: 4) Sessions with Check-Out /3) Sessions with Add to Cart
Namn: Step 4 – 5 Next step
Beräkning: 5) Sessions with Transactions /4) Sessions with Check-Out
OBS: Se till att ändra beräkningsformat från nummer till procent.
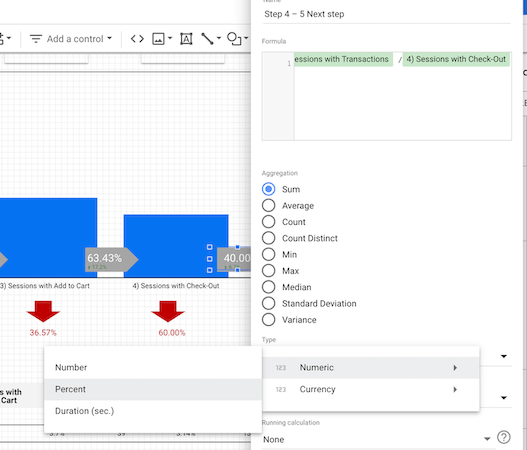
Då var det klart.

Nu kan du använda vanliga filter om typ av enhet, kanal, geografi med mera för att analysera och jämföra.
