15 aug Installera och Kontrollera Facebook-Pixel enkelt via Google Tag Manager
Lästid 4 min
Är du en av de som hanterar en blandning av olika reklamplattformar i det dagliga arbetet. Från Google Ads till Facebook, Twitter, Instagram, LikedIn med flera. En hel del.
Om det också är så att du behöver oroa dig för att installera konverteringsspårning för optimering av de olika plattformarna kan det bli överväldigande. Förutom att få IT tekniker att ha med det på to-do listan typ nu, ska koder hanteras och administreras.
Detta är inget nytt och idag finns det system för det, system för tagghantering.
Ett system för tagghantering förenklar processen för att lägga till, ändra eller ta bort taggar. Systemen är delvis automatiserade och möjliggör en grund för datahantering och strömlinjeformade tagginstallationer. Genom det går det snabbare att få igång spårning av kampanjer och säkerställa att nödvändig data fångas för att kunna optimera annonser. Du och IT teknikerna spar tid (och kraft). Om sedan allt samlas i Google Analytics kommer insikterna att bli ännu bättre.
Jag skulle säga att dagens system för tagghantering är en kritisk framgångsfaktor för de flesta typer av organisationer när det gäller att distribuera och hålla efter spårningskod.
Så, om du inte ännu har använt ett system för tagghantering skulle jag föreslå Google Tag Manager (GTM). GTM är ett pålitligt kostnadsfritt system som har ett bra användargränssnitt. Det är också enkelt att lära sig hantera för de vanligaste typerna av spårning som annonsering, formulär, nedladdningar, videos, knapptryckningar och sid-skrollning. Men även A/B tester och Google Ads remarketing. Detta då GTM delvis är automatiserat. Läs mer om varför GTM är bra.
När det gäller annonsering innehåller GTM färdiga taggar för implementering av spårning för:
- Google Ads
- Bing Ads
Men inte Facebook Ads Manager som ju även inkluderar Instagram.
För Facebook betyder det lite mer tekniskt för att få till då det behövs skapas en anpassad HTML tag i GTM tillsammans med JavaScript-kod. Dock är förfarandet i stort automatiserat vilket betyder att du enkelt kan göra det. En viktig del är att kvalitetssäkra installationen.
Så här implementerar du spårning av Facebook Ads Manager i GTM
1. Sätta upp Facebook-Pixel koden i GTM
Första steget är att ta fram en Facebook-Pixel kod som sedan installeras i GTM. Det gör du genom att logga in i Facebook Business Manager och öppna Events Manager. Om det redan finns en Facebook-Pixel syns den direkt.
Om den inte finns klickar du på ”Kom igång”, kontrollerar att uppgifterna stämmer och klickar på ”Skapa”.
När du klickat på ”Skapa” öppnas en dialogruta upp där man väljer hur Facebook-Pixeln ska konfigureras.
Välj Google Tag Manager och sedan ”Konfigurera partner” uppe till höger. När du gör det dyker ett grafiskt flöde upp som fungerar som guide. Flödet är automatiserat och genom det mycket enklare än att kopiera och klistra in kod. Flödet integrerar automatiskt Facebook-Pixel koden in i ditt GTM konto.
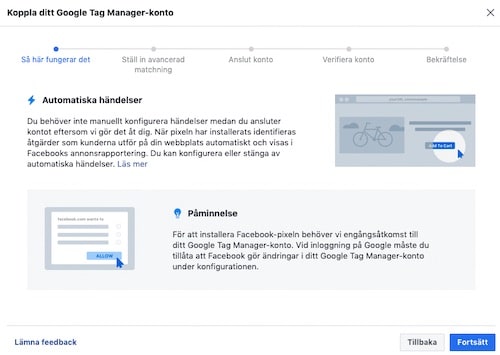
Klicka och följ guiden. När du är klar ser det ut så här. Glöm inte att testa.
När konfigurationen är klar kan du logga in i GTM där det har dykt upp en ny tag som ser ut så här.
Efter det när Facebook-Pixel och GTM tagg skapats är det dags att kvalitetssäkra att taggen avfyras.
Klicka på taggen så öppnas den. Där ser du hur Facebook injicerat HTML kod i taggen.
Skrolla ner så ser du när Facebook-Pixeln avfyras, det vill säga på alla sidor.
Nästa steg är att kontrollera så Facebook-Pixeln verkligen avfyras. Det gör du genom att aktivera förhandsgranskning i GTM. Klicka på förhandsgranskningsknappen.

När förhandsgranskning är aktiverat öppnar du hemsidan i en ny flik i webbläsaren. Om hemsidan redan är öppen laddar du om hemsidan i samma flik. OBS du måste använda Google Chrome webbläsare. Nu ser du om Facebook-Pixeln avfyras.

Prova också att ladda några andra sidor så du ser att Facebook-Pixeln aven avfyras där. När det här ser bra ut kan du gå tillbaka till GTM och stänga av förhandsgranskningsläget.
2. Felsökning
Om taggen av någon anledning inte avfyras på vissa sidor beror det sannolikt på att spårningskoden för GTM inte är installerad eller är fel installerad på den eller de sidorna.
Skulle det här inträffa går det att felsöka med hjälp av Google Tag Assistant.
Du behöver använda Google Chrome webbläsare då Google Tag Assistant endast fungerar i den. Öppna Chrome och installera Google Tag Assistant. Navigera sedan till hemsidan och och klicka på den blå ikonen uppe till höger i Chrome. Klicka på ”Enable” och ladda om sidan.
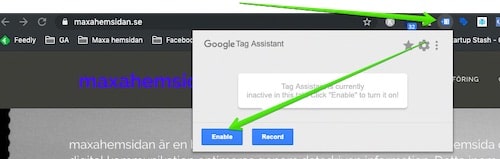
När sidan laddat om, klicka på ikonen igen.
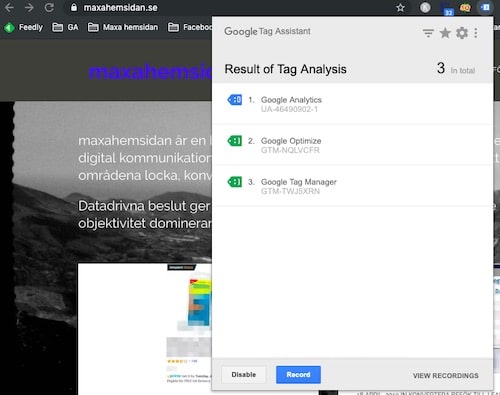
Google Tag Assistant är väldigt användbart då det visar Google taggar som är installerade på hemsidan. Bilden ovan visar att förutom GTM är Google Analytics och Google Optimize installerat.
Taggarnas status visas genom olika färger. Grönt betyder OK. Har Google förslag är de blå. Finns problem av mindre karaktär är de gula och om stora problem röda. Gula och röda taggar måste åtgärdas snarast. De gula fungerar fortfarande men är instabila. De röda färgen betyder att taggen är trasig.
Nu när du vet att GTM fungerar som det ska är det dags att kontrollera Facebook-Pixeln. Detta görs genom Facebook Pixel Helper.
Precis som med Google Tag Assistant installerar du Facebook Pixel Helper i Google Chrome. Sedan laddar du om hemsidan och klickar på Facebook Pixel Helper uppe till höger i Chrome.
Är Facebook Pixel korrekt installerad ska du se Pixel ID korrekt listad här. Om den inte är det behöver du gå in i Facebook Pixel Helper dokumentationen för att se hur du validerar och felsöker.
Är Facebook Pixel korrekt installerad ska du se Pixel ID korrekt listad här. Om den inte är det behöver du gå in i Facebook Pixel Helper dokumentationen för att se hur du validerar och felsöker.
Samtidigt, om du följer processen att GTM är rätt installerat och Facebook-Pixeln rätt skapad i Facebook som beskrivits ska det inte vara några problem, lätt som en plätt.
Och om du använder Google Analytics är det enkelt att samla annonskampanjer från Google Ads, LinkedIn, Bing Ads, Pinterest, Twitter och Facebook (Instagram) i Google Analytics. Perfekt!
Sedan ett dashboard i Google Data Studio som är enkelt att dela och där användare själva uppdaterar i realtid. Då har du verkligen ökat förutsättningarna för bättre resultat genom datadrivna beslut.
